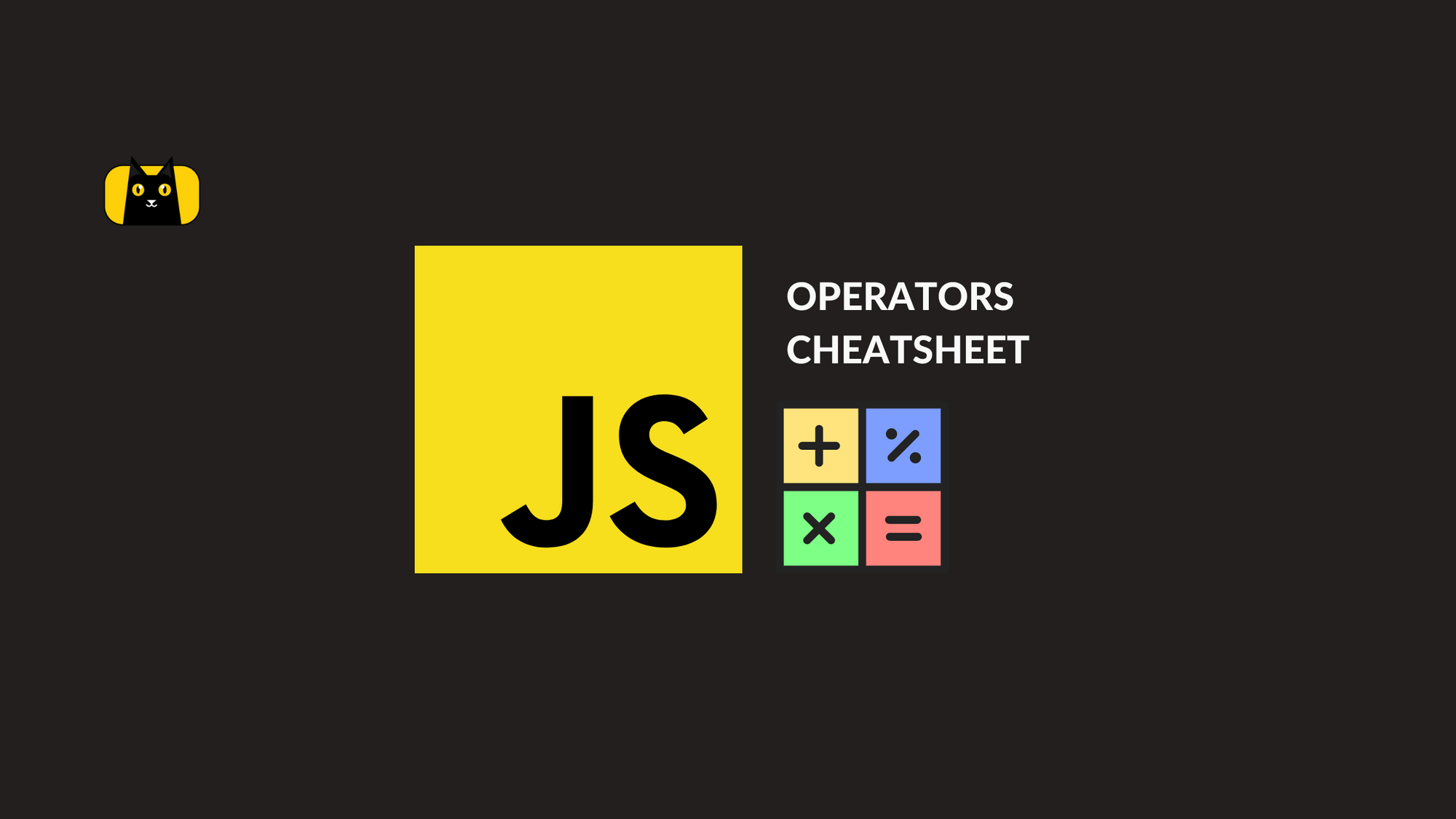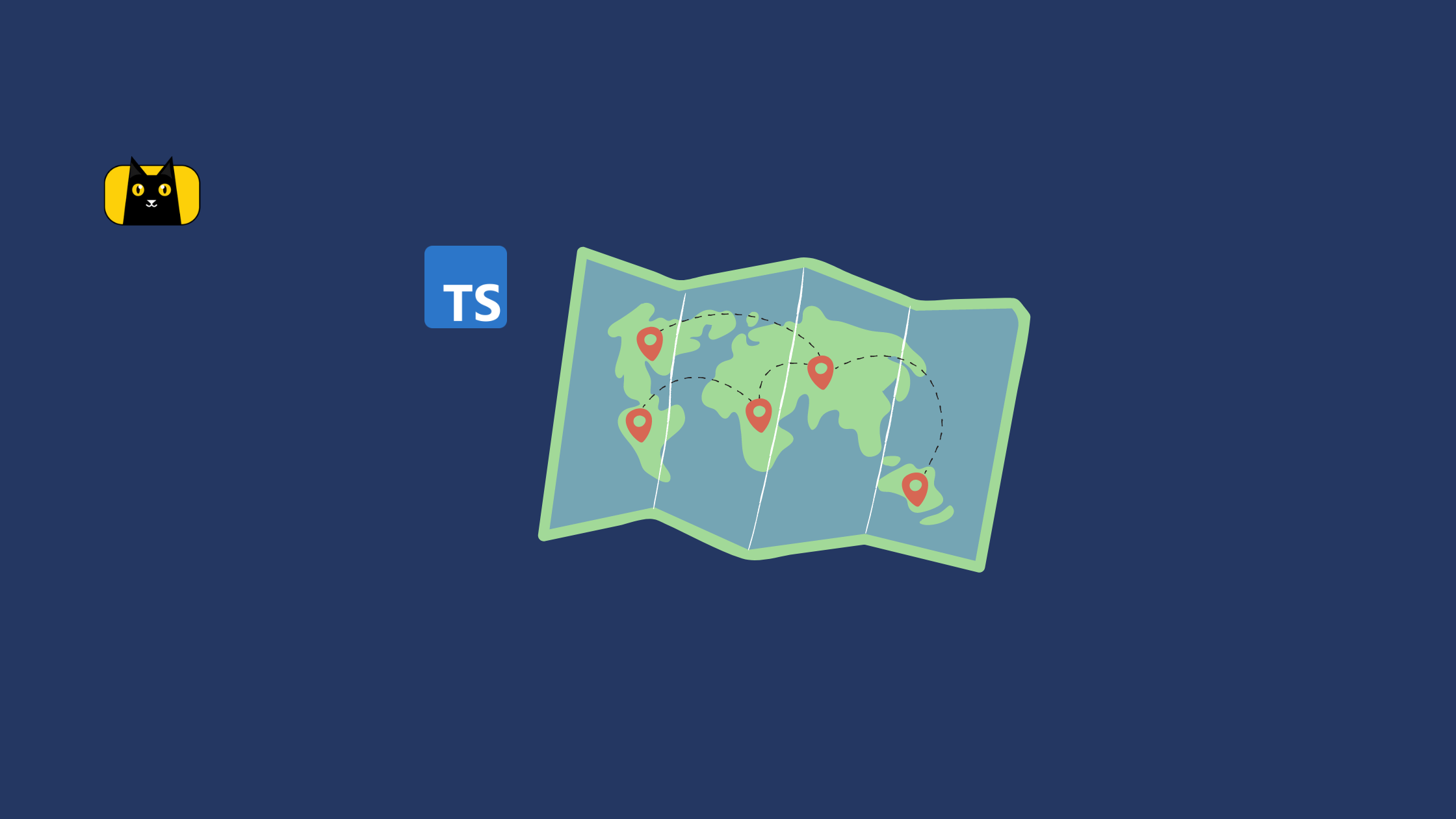- The Importance of Choosing the Right CSS Cursor for User Experience
- What is cursor in CSS?
- 10 Creative CSS Cursor Effects You Can Achieve
- Prerequisites for Exploring Creative CSS Cursor Effects
- Color and Size Change
- Text and Image Effects
- Hover and Click Effects
- Custom CSS Cursor Shapes
- Text and Image Effects
- Animation Effects
- I. Fade In/Out Animation
- II. Moving Animation
- III. Rotation Animation
- Scroll and Move Effects
- Cursor Trails
- Particle Effects
- 3D Effects
- Make Your Website the Best it Can Be with CSS Cursors
The Importance of Choosing the Right CSS Cursor for User Experience

We’re always looking for ways to improve the user experience of our websites and applications. We carefully choose colors, typography, and layout to create a cohesive and visually appealing design. However, one crucial element often gets overlooked: the cursor.
A cursor is a powerful tool for providing visual feedback and guiding users through your website or application. It can communicate the interactivity of elements on the page, indicate clickable areas, and even add personality to your design. But with so many options, how do you know which CSS cursor is right for your project?
In this article, we’ll explore ten creative CSS cursor effects. By mastering these effects, web designers can add an extra layer of interactivity and immersion to their websites. From simple color and size changes to more complex animations and particle effects, we’ll cover a range of CSS cursor effects that can help elevate the user experience of your website.
But that’s not all. By the end of this article, you’ll discover a little-known secret that can instantly elevate the user experience of your website or application. So, if you’re ready to learn the power of CSS cursors, keep reading!
What is cursor in CSS?
The CSS cursor property defines the shape and behavior of the mouse cursor when it’s over an element on a web page. The CSS cursor property can be set to a variety of values, or CSS cursor types, such as “auto,” “pointer,” “default,” “move,” and more. Each value corresponds to a different cursor shape and behavior. These CSS cursor types can be customized using CSS properties to create unique effects on a website.
For example, let’s say you want to change the cursor to a pointer when the user hovers over a link. You can do this using the following CSS code:
a:hover {
cursor: pointer;
}
This code sets the cursor property of the link to “pointer” when the user hovers over it. This indicates to the user that the link is clickable and encourages them to click on it.
The cursor property can also be set to a custom image using the “url” value, allowing designers to create unique and branded cursor shapes. For example:
.my-cursor {
cursor: url('my-cursor.png'), auto;
}
This code sets the cursor property to a custom image called “my-cursor.png”. The “auto” value indicates that if the image fails to load, the browser should fall back to the default cursor.
What is cursor vs pointer?
The cursor and pointer are related concepts in CSS, and together they make the CSS cursor pointer combo, but they refer to different things. The cursor is a CSS property that defines the shape and behavior of the mouse cursor when it’s over an element on a web page, as mentioned above.
The pointer, or CSS cursor pointer, on the other hand, is a specific value of the cursor property that’s commonly used to indicate clickable elements on a web page. When the cursor property is set to “pointer”, the cursor shape changes to a hand icon, indicating to the user that they can click on the element.
Cursor vs Pointer Table
Here’s a table comparing the two:
| Feature | Cursor | Pointer |
|---|---|---|
| Definition | A movable marker on a screen or document | A variable that holds the memory address of a data structure |
| Usage | Used to interact with graphical interfaces | Used in programming to manage memory and data structures |
| Syntax | Typically defined and manipulated in SQL | Typically defined and manipulated in programming languages |
| Example | A text cursor in a word processing program | A pointer to an array in C programming language |
| Data type | No specific data type | Depends on the programming language and data structure |
| Memory allocation | Does not require memory allocation | Requires memory allocation |
| Dereferencing | Cannot be dereferenced | Can be dereferenced to access the value at the memory location |
For example, let’s say you have a button on your web page that you want to make clickable. You can do this using the following CSS cursor pointer code:
button {
cursor: pointer;
}
This code sets the cursor property of the button to “pointer”, which changes the cursor shape to a hand icon when the user hovers over it. This indicates to the user that the button is clickable and encourages them to click on it.
So, while the CSS cursor property defines the overall behavior and shape of the mouse cursor, the pointer is a specific value often used to communicate interactivity to users. Using the CSS cursor pointer value effectively can help improve the user experience of your website or application by making it clear which elements are clickable and which are not.
10 Creative CSS Cursor Effects You Can Achieve
With the power of CSS, the cursor can be transformed into a creative and engaging element of website design. There are a plethora of ways to achieve unique and interesting cursor effects, and in this section, we’ll explore 10 of the most creative ones, including:
- Color and size change
- Hover and click effects
- Custom CSS cursor shapes
- Text and image effects
- Animation effects
- Scroll and move effects
- Cursor trails
- Particle effects
- 3D effects
- And more!
These css cursor effects will help inspire you to take your website design to the next level. So, let’s explore the exciting world of creative cursor effects in CSS!
Prerequisites for Exploring Creative CSS Cursor Effects
Before diving into the exciting world of creative CSS cursor effects, there are a few things you should already be familiar with. Firstly, it’s crucial to have a basic understanding of HTML and CSS. If you’re new to web design, it’s recommended to spend some time learning these foundational languages before attempting to create more complex cursor effects. In addition, it’s helpful to have a solid grasp of CSS properties and values. Specifically, you’ll want to be familiar with properties related to CSS cursor styles and effects, such as “cursor,” “cursor: hover,” “cursor: active,” and “cursor: pointer.”
Understanding how to use these properties effectively will be crucial in creating the cursor effects we’ll explore in this section. Lastly, some more complex cursor effects may require knowledge of advanced CSS techniques, such as keyframe animations or transformations. However, even if you’re new to these techniques, explore the possibilities of creative cursor effects in CSS. With practice and experimentation, anyone can master these effects and create engaging and immersive website designs.
Color and Size Change
One of the simplest but effective CSS cursor effects is changing the color and size of the cursor upon hover. This effect can be achieved by using the CSS cursor property with the hover pseudo-class, and specifying a new color and size for the cursor.
How it Works
When the user hovers over an element with the cursor, the cursor will change from its default appearance to the new color and size specified in the CSS. This effect is a subtle but effective way to draw attention to interactive elements on a website, such as buttons or links.
Here’s an example of how to achieve the color and size change effect:
/* Set default cursor to a pointer */
.cursor-change {
cursor: pointer;
}
/* Change cursor color and size on hover */
.cursor-change:hover {
cursor: url('path-to-custom-cursor.png'), pointer;
color: red;
font-size: 24px;
}
And here’s a demo of the effect in action: CodePen Demo
We start by setting the default cursor for the .cursor-change class to a pointer. This is achieved by setting the cursor property to pointer.
Next, we use the :hover pseudo-class to specify the new color and size for the cursor. When the user hovers over an element with the .cursor-change class, the cursor will change from its default appearance to the new color and size specified in the CSS.
To change the color of the cursor, we set the color property to the desired value, in this case, red.
To change the size of the cursor, we set the font-size property to the desired value, in this case, 24px.
Finally, we specify the custom cursor image to be displayed when the cursor is over the .cursor-change element. This is achieved by using the url() function to specify the path to the custom cursor image file, and then setting the cursor property to pointer, which will display the CSS custom cursor image instead of the default cursor.
Possible Use Cases
The color and size change effect can be used in a variety of ways to add visual interest and interactivity to a website. Some possible use cases include:
- Highlighting interactive elements, such as buttons or links, when the cursor is over them
- Creating a more dynamic and engaging hover effect for images or text
- Indicating to the user that an element is clickable or interactive, without needing to explicitly label it as such.
- Creating a sense of feedback and confirmation for the user when hovering over interactive elements, such as buttons or links, by changing the color and size of the cursor.
- Providing visual cues for the user to help them navigate through a website, such as highlighting the text that can be selected or the images that can be enlarged.
- Enhancing the user experience of a web game or interactive animation, by changing the cursor color and size when hovering over important elements, such as progress bars or clickable objects.
Text and Image Effects
Text and image effects are another creative way to use the cursor property in CSS. Changing the cursor when it hovers over specific text or image elements can add visual interest and interactivity to your website. Here, we will explore one popular effect: changing the cursor to display text or an image when hovering over an element.
How it Works
To achieve this effect, we use the url() function to specify the path to the image file or the text keyword to display text in place of the cursor. Here’s an example code snippet that changes the cursor to display an image of a magnifying glass when hovering over an image:
img:hover {
cursor: url('magnifying-glass.png'), pointer;
}
We first select the img element using the :hover pseudo-class. When the cursor hovers over the image, it changes to the custom cursor image specified in the url() function. We also set the cursor property to pointer to ensure that the default pointer cursor is used if the CSS custom cursor image is unavailable.
Code Example and Demo
Here’s a code example and demo of the text and image effect in action:
HTML:
<div class="image-container">
<img src="<https://via.placeholder.com/300>" alt="Example Image">
</div>
CSS:
.image-container {
position: relative;
}
.image-container:hover::after {
content: url('magnifying-glass.png');
position: absolute;
top: 50%;
left: 50%;
transform: translate(-50%, -50%);
cursor: pointer;
}
In the example above, we wrap the image inside a container element and set its position to relative. We then use the ::after pseudo-element to add the custom cursor image using the content property. We also set the position of the custom cursor image to absolute, so it is positioned relative to the container element.
Finally, we use the transform property to center the image within the container and set the cursor property to pointer to ensure that the default pointer cursor is used if the custom cursor image is unavailable.
Possible Use Cases
Here are some possible use cases for the text and image effect:
- Enhancing the user experience of a web store by displaying a magnifying glass when hovering over product images, allowing users to zoom in and see details.
- Creating a sense of playfulness on a website by using custom cursor images that are related to the theme or content of the website.
- Drawing attention to specific text elements, such as headlines or links, by changing the cursor to display a custom image or text that complements the content.
- Providing visual feedback to the user when hovering over clickable elements, such as social media icons or download links, by displaying a relevant custom cursor image.
- Creating an immersive experience on a gaming or entertainment website by displaying custom cursor images that relate to the game or media being played.
Hover and Click Effects
Hover and click effects are a great way to add interactivity to a website. These effects can be used to provide feedback to users when they interact with elements on the page. This section will explore how to create hover and click effects using the CSS cursor property.
How it Works
To create a hover or click effect, we can change the cursor to indicate to the user that an element can be interacted with. For example, we can change the cursor to a hand when hovering over a button to indicate that it is clickable.
Here’s an example of how to create a hover effect that changes the cursor to a pointer:
button:hover {
cursor: pointer;
}
When the user hovers over the button, the cursor will change to a pointer, indicating that it can be clicked.
Code Example and Demo
Here’s a code example that demonstrates how to create a click effect that changes the cursor to a grabbing hand:
.box {
width: 100px;
height: 100px;
background-color: #ccc;
cursor: grab;
}
.box:active {
cursor: grabbing;
}
In this example, we have created a box element with a gray background color. When the user hovers over the box, the cursor will change to a grabbing hand, indicating that it can be clicked and dragged. When the user clicks and holds down the mouse button on the box, the cursor will change to a grabbing hand, indicating that the box can be dragged.
Possible Use Cases
Hover and click effects can be used in a variety of ways to add interactivity to a website. Here are some possible use cases:
- Use a hover effect to change the cursor to a pointer when hovering over clickable elements like buttons, links, and images.
- Click effect changes the cursor to a grabbing hand when interacting with draggable elements like sliders, carousels, and maps.
- Use a hover effect to change the cursor to a zoom-in or zoom-out icon when hovering over images or maps, indicating that the user can zoom in or out.
- Hover effect changes the cursor to a help icon when hovering over elements that need additional explanation or instructions.
- Click effect changes the cursor to a crosshair when selecting a specific area on an image or map.
- Use a hover effect to change the cursor to a text cursor when hovering over text input fields, indicating that the user can type or edit text.
Custom CSS Cursor Shapes

Custom cursor shapes can add a unique touch to your website and help you stand out. With CSS, you can create custom cursor shapes that will replace the default cursor image. In this section, we will explore two different ways to create CSS custom cursor shapes.
How it Works
How do I customize my cursor in CSS? Well, there are two methods. The first method involves creating a custom cursor shape using an image. This image can be anything you want, such as an arrow, a hand, or a custom icon. You can use the CSS cursor property to specify the URL of the image file to use as the cursor. The second method involves creating a custom cursor shape using CSS itself. This method uses the CSS cursor property to specify a custom cursor shape using CSS code. This is achieved using the data URI scheme, allowing you to embed image data directly into your CSS code.
1. Creating a Custom Cursor Shape Using an Image
To create a custom cursor shape using an image, follow these steps:
Step 1: Choose an image for your cursor shape. You can use any image you want, but it should be small in size and have a transparent background.
Step 2: Upload the image to your website or hosting service.
Step 3: In your CSS file, add the following code:
body {
cursor: url('path/to/cursor-image.png'), auto;
}
Replace ‘path/to/cursor-image.png’ with the URL of the image you uploaded in step 2.
Step 4: Save your CSS file and refresh your website to see the new cursor shape.
Here’s a 6 minute tutorial of how to add an image as a cursor:
2. Creating a Custom CSS Cursor Shape
To create a custom cursor shape using CSS, follow these steps:
Step 1: Choose a shape for your cursor. You can use any basic shape, such as a circle or square.
Step 2: In your CSS file, add the following code:
body {
cursor: url('data:image/svg+xml;utf8,<svg xmlns="<http://www.w3.org/2000/svg>" width="20" height="20"><circle cx="10" cy="10" r="8" fill="red" /></svg>'), auto;
}
This code will create a custom cursor shape in the form of a red circle.
Step 3: Save your CSS file and refresh your website to see the new cursor shape.
Learn how to make custom CSS cursors in 5 minutes:
Real World Example
Let’s take the example of a website for a carpentry business. To create a custom cursor in the shape of a saw, follow these steps:
- Prepare the Image: First, create or find an image of a saw in a suitable file format (such as PNG or SVG). You can either create the image yourself using an image editor or find one online.
- Convert to Base64: Once you have the image, you need to convert it to base64 format using an online converter. This will allow you to embed the image directly in your CSS code.
- Define the Cursor: In your CSS code, define the cursor using the
urlproperty and the base64-encoded image. You can also specify the size and position of the cursor using thewidthandheightproperties. Here is an example code snippet:
body {
cursor: url('data:image/png;base64,iVBORw0KG...'), auto;
cursor: url('data:image/svg+xml;base64,PHN2ZyB2aWV3Qm94PSIwIDAgMzIgMzIiIHhtbG5zPSJodHRwOi8vbnMuYWRvYmUuY29tL3hh...') 16 16, auto;
}
- Test the Cursor: Finally, test your custom cursor by hovering over elements on your website. You should see the cursor change to the saw shape when hovering over areas that are clickable, such as links or buttons.
Possible use cases for a custom saw-shaped cursor on a carpentry website could include:
- Adding a unique visual element to the website that reinforces the business’s branding and theme.
- Enhancing user experience by making it clear which elements on the website are clickable.
- Providing a subtle touch of creativity and whimsy to the website, which can help engage visitors and keep them on the site longer.
Possible Use Cases
Here are some possible use cases for custom cursor shapes:
- E-commerce websites can use a custom cursor shape that reflects their brand or product, such as a shopping cart icon or a product image.
- Gaming websites can use custom cursor shapes that match the game theme or characters, such as a sword cursor for a fantasy game or a gun cursor for a shooting game.
- Personal blogs or portfolios can use custom cursor shapes that reflect the author’s style or personality, such as a hand-drawn cursor or an animated cursor.
- Educational websites can use custom cursor shapes that match the subject, such as a math symbol cursor or a science experiment cursor.
- Websites with long scrolling pages can use custom cursor shapes that provide visual feedback to the user, such as a scroll icon or an arrow cursor that changes direction when scrolling up or down.
- Creative websites can use custom cursor shapes as a design element or interactive feature, such as a cursor that changes color or shape when hovering over different parts of the website.
Text and Image Effects
Another way to make your website stand out is by adding creative cursor effects. Text and image effects involve custom cursor icons replacing the default hover cursor. This creates a unique and interactive user experience. You can easily add different CSS cursor styles and animations to the custom cursor icons.
How it Works
The text and image effects involve custom cursor icons replacing the default hover cursor. Using CSS, you can apply various effects to text and images when users hover over them with their cursor. One way to achieve this is by using the hover pseudo-class, which allows you to specify different styles for an element when it is being hovered over. With this method, you can create effects such as changing the text and background colors or adding a border.
Another way to achieve text and image effects is by using the transition property in combination with the transform property. The transition property specifies how a property should transition between two values over a specified duration. The transform property allows you to apply various transformations to an element, such as scaling, rotating, or skewing.
Hover Method
Here’s an example of how you can apply text and image effects with CSS:
.text-effect:hover {
color: #ff4500;
font-size: 24px;
text-shadow: 1px 1px #000;
}
.image-effect:hover {
transform: scale(1.2);
transition: transform 0.5s ease;
}
In this example, we have two classes, text-effect and image-effect. When the user hovers over an element with the text-effect class, the text color changes to #ff4500, the font size increases to 24px, and a text shadow is added. When the user hovers over an element with the image-effect class, the image is scaled up by 20% with a smooth transition effect.
Hover possible use cases
Here are some possible use cases for text and image effects created with the hover method:
- Navigation menus: You can use the hover method to highlight menu items when a user hovers over them, giving them visual feedback and making it easier to navigate through your site.
- Buttons: Hover effects can be added to buttons to provide a visual cue to users that the button is clickable. This can make the user experience more intuitive and help guide them through the site.
- Images: Hover effects can be used to create interesting image effects, such as a magnifying glass effect, or revealing text or other elements when the user hovers over the image.
- Links: Hover effects can be used to provide visual feedback when a user hovers over a link, making it clear that the text is clickable and helping users understand where they will be directed when they click.
- Product pages: Hover effects can be used to provide additional information about products when a user hovers over an image, such as price, product details, or a link to purchase.
- Galleries: Hover effects can be used to create interesting effects when users hover over images in a gallery, such as a slideshow or lightbox effect that allows them to view the image in greater detail.
Transform Method
Let’s look at a simple example that uses the transform method to create a hover effect on an image:
<!DOCTYPE html>
<html>
<head>
<title>Transform Example</title>
<style>
img {
transition: transform 0.5s;
}
img:hover {
transform: scale(1.2);
}
</style>
</head>
<body>
<img src="example.jpg">
</body>
</html>
In this example, we have an image element that has a CSS transition property applied to it with a duration of 0.5 seconds. This means that any changes to the transform property of the image will be animated over half a second.
The :hover pseudo-class is then used to define a new value for the transform property when the cursor hovers over the image. In this case, we’ve applied a scale transformation with a value of 1.2, which increases the size of the image by 20%.
You can try out this example by saving it to a file and opening it in your web browser.
Transform possible use cases
Here are some possible use cases for text and image effects created with the transform method:
- Animations: Create complex animations, such as spinning or bouncing effects, that can help bring your website to life and make it more engaging for users.
- Responsive design: Make elements scale or translate depending on the size of the screen or the device being used, which is particularly useful for creating responsive design layouts.
- Image galleries: Create interesting effects when users hover over images in a gallery, such as a zoom or a pan effect that allows them to view the image in greater detail.
- Text effects: Create interesting effects on text, such as rotating or skewing it, making it larger or smaller, or flipping it.
- Buttons: Make interesting effects on buttons, such as making them spin or flip when a user hovers over them, which can help draw attention to the button and make it more likely that users will click on it.
- Navigation menus: Use interesting effects when users hover over menu items, such as making the menu item rotate or scale, which can help make the menu more engaging and visually interesting.
Animation Effects
Animation effects are a powerful tool in modern web design. CSS provides many ways to create animations and transitions, including keyframe animations, transitions, and transforms. These animation effects can add a sense of interactivity and life to your website, making it more engaging for visitors. In this section, we’ll explore some creative ways to use CSS cursor animations to make your website more visually appealing.
How it Works
CSS animations allow you to create movement and changes in appearance to an element over a specified period. The animation is created by defining keyframes at specific points in time and then applying the animation to the element using the animation property. Many types of animations exist, including transforms, transitions, and keyframe animations.
Here are three common types of animations with code examples and explanations:
- Fade In/Out Animation
- Moving Animation
- Rotation Animation
I. Fade In/Out Animation
This effect is often used to smoothly show or hide an element on the page. Here’s an example code snippet that fades in a hidden element when it’s hovered over:
.fade-in {
opacity: 0;
transition: opacity 0.5s ease-in-out;
}
.fade-in:hover {
opacity: 1;
}
In this example, the .fade-in class sets the initial opacity of the element to 0, effectively hiding it from view. When the element is hovered over, the .fade-in:hover selector changes the opacity to 1, causing the element to fade into view over a period of 0.5 seconds.
II. Moving Animation
A moving animation animates an element across the screen. Here’s an example code snippet that moves an element to the right when it’s hovered over:
.move-right {
position: relative;
left: 0;
transition: left 0.5s ease-in-out;
}
.move-right:hover {
left: 50px;
}
In this example, the .move-right class sets the initial position of the element to the left edge of its parent container. When the element is hovered over, the .move-right:hover selector changes the left property to 50 pixels, causing the element to move to the right over a period of 0.5 seconds.
III. Rotation Animation
Finally, a rotation animation is often used to create a visual effect on an element. Here’s an example code snippet that rotates an element when it’s hovered over:
.rotate {
transition: transform 0.5s ease-in-out;
}
.rotate:hover {
transform: rotate(180deg);
}
In this example, the .rotate class sets up the transition for the transform property. When the element is hovered over, the .rotate:hover selector applies a transform: rotate(180deg) rule, causing the element to rotate 180 degrees over a period of 0.5 seconds.
Scroll and Move Effects
Designers and developers find creative ways to make the user experience more engaging as websites become more interactive. One of these ways is by using scroll and move effects to animate elements on a page. This section will explore how these effects work and how you can implement them on your website.
How it Works
Scroll and move effects involve animating elements on a web page based on the user’s scrolling or mouse movement. These effects can be achieved using CSS and JavaScript.
One common technique is to use the transform property to move an element in response to the user’s scroll position. For example, you can create a parallax effect by moving a background image at a slower rate than the rest of the content.
Another technique is to use the mousemove event to track the user’s mouse movement and apply a transformation to an element based on the cursor’s position. This can create interesting effects, such as a 3D perspective shift or a tilt effect.
Code example and demo
Let’s take a look at an example of a scroll effect using CSS. In this example, we’ll use the transform property to move an element in response to the user’s scroll position.
.container {
background-image: url('background-image.jpg');
background-size: cover;
height: 100vh;
overflow: hidden;
}
.content {
transform: translateY(0);
transition: transform 0.3s ease-out;
}
.container:hover .content {
transform: translateY(-20%);
}
In this example, we have a container element with a background image and a content element that sits on top of it.
- We first define a container element with a background image that covers the entire viewport (height: 100vh) and is set to hide any content that overflows it (overflow: hidden).
- Inside the container, we have a content element that we want to move in response to the user’s scroll position.
- By default, the content element is positioned at the top of the container (transform: translateY(0)).
- We add a transition effect to the transform property with a duration of 0.3 seconds and an ease-out timing function to make the movement smoother.
- We then add a hover selector to the container element that targets the content element and moves it up by 20% of its own height (transform: translateY(-20%)).
As a result, when the user hovers over the container element, the content element will move up smoothly by 20% of its own height, creating a scroll effect.
To implement this effect, you can simply copy the CSS code above and modify the container and content elements to match the structure of your webpage.
Possible use cases
Here are a few possible use cases for scroll and move effects:
- Creating a parallax effect on a website’s homepage
- Adding depth and dimension to a product showcase
- Making a website’s navigation menu more interactive with mouseover effects
- Creating a dynamic background for a landing page
- Adding visual interest to a long-scrolling webpage
Cursor Trails

Cursor trails are a unique way to add an interesting visual element to your website. When the user moves their mouse, a trail of images or shapes follows the cursor’s path. This effect is achieved using CSS animations and JavaScript.
How it Works
To create a cursor trail, you must start with a container element with a background image or color. Then, you’ll create a child element serving as the cursor trail. This child element will be positioned absolutely and follow the cursor using JavaScript.
To create the trail effect, you can use the CSS opacity property. By setting the opacity of the child element to less than 1, you can create a fading trail effect. You can also use CSS animations to add movement to the trail.
Code example and demo
Let’s take a look at an example of how to create a simple cursor trail effect using CSS and JavaScript:
HTML:
<div class="container">
<div class="trail"></div>
</div>
CSS:
.container {
position: relative;
height: 100vh;
background-color: #f2f2f2;
}
.trail {
position: absolute;
width: 20px;
height: 20px;
border-radius: 50%;
background-color: #ff5c5c;
opacity: 0.5;
transition: opacity 0.5s ease-in-out;
}
JavaScript:
const container = document.querySelector('.container');
const trail = document.querySelector('.trail');
container.addEventListener('mousemove', function(e) {
let x = e.pageX - this.offsetLeft;
let y = e.pageY - this.offsetTop;
trail.style.left = x + 'px';
trail.style.top = y + 'px';
});
container.addEventListener('mouseleave', function() {
trail.style.opacity = 0;
});
container.addEventListener('mouseenter', function() {
trail.style.opacity = 0.5;
});
In this example, we first create a container div with a child element div that will serve as the cursor trail. We set the background color of the container to light grey. In the CSS, we set the container’s position to relative and the position of the trail element to absolute. We also set the trail element’s width, height, border radius, background color, and opacity. In JavaScript, we use an event listener to track the movement of the user’s mouse. We get the x and y coordinates of the mouse relative to the container element and set the left and top positions of the trail element accordingly. We also add event listeners to change the opacity of the trail element when the user enters or leaves the container element.
Possible Use Cases
- Adding a fun, interactive element to a website or web application
- Enhancing the user experience by providing visual feedback for mouse movements
- Creating a unique visual effect to make a website stand out
- Implementing a custom cursor trail for a game or other interactive experience
- Using the trail effect to create a sense of motion or fluidity in a design
- Implementing a custom cursor trail for an online presentation or demo.
Particle Effects
Particle effects are a popular way to add flair to your website or application. They are animations that simulate the behavior of particles, such as snowflakes, stars, or bubbles, and can be used to create eye-catching backgrounds, transitions, or even interactive elements. This section will explore how to create particle effects with CSS.
How it Works
We can use a combination of CSS properties and JavaScript to create particle effects with CSS. The basic idea is to create a container element that will hold the particles and then use JavaScript to create and animate the particles within the container. Here are some of the key steps involved in creating particle effects with CSS:
- Create a container element: This element will serve as the parent element for all of the particles. You can use any HTML element as the container, but a div element is often a good choice.
- Set the container position to relative: This will allow us to position the particles relative to the container.
- Create the particle elements: These are the individual elements that will make up the particle effect. They can be any HTML element, but a div element is often used.
- Position the particle elements: Use CSS to position the particles randomly within the container.
- Animate the particle elements: Use JavaScript to animate the particles by changing their position, opacity, or other properties over time.
Code example and demo
Here is an example of how to create a simple particle effect using CSS and JavaScript:
HTML:
<div class="particles-container"></div>
CSS:
.particles-container {
position: relative;
height: 100vh;
background-color: #000;
}
.particle {
position: absolute;
top: 50%;
left: 50%;
width: 5px;
height: 5px;
border-radius: 50%;
background-color: #fff;
opacity: 0;
transform: translate(-50%, -50%);
}
JavaScript:
const container = document.querySelector('.particles-container');
const numberOfParticles = 50;
for (let i = 0; i < numberOfParticles; i++) {
const particle = document.createElement('div');
particle.classList.add('particle');
container.appendChild(particle);
const animation = particle.animate([
{ opacity: 0, transform: 'translate(-50%, -50%)' },
{ opacity: 1, transform: 'translate(-50%, -50%)' }
], {
duration: Math.random() * 1000 + 500,
delay: Math.random() * 1000,
iterations: Infinity,
direction: 'alternate',
easing: 'ease-in-out'
});
}
The code above creates a black container with a height of 100 viewport height units and positions it at the center of the screen. It also makes small white circular particles initially hidden and positioned randomly within the container. Using the CSS transform property, the JavaScript code then animates the particles by fading them in and out and moving them slightly up and down.
Possible use cases
Here are some possible use cases for particle effects on websites or applications:
- Animated backgrounds: You can create a stunning animated background using particle effects that can capture the attention of your website visitors.
- Interactive elements: Particle effects can also be used to create interactive elements on your website or application, such as hover or click effects.
- Loading animations: Particle effects can be used to create beautiful and engaging loading animations, which can make the waiting time more pleasant for the user.
- Text effects: By combining particle effects with text elements, you can create
3D Effects
When creating interactive and engaging web experiences, 3D effects can make a significant impact. With the help of CSS, you can add depth and perspective to your web elements, creating an immersive experience for your users. Here, we’ll explore some common 3D effects you can achieve using CSS.
How it Works
CSS provides several properties that allow you to add 3D effects to your web elements. These properties include transform-style, perspective, and transform. Combining these properties allows you to create various 3D effects, such as 3D transforms, 3D rotations, and 3D perspective.
Code example and demo
Let’s take a look at an example of a 3D transform using CSS. In this example, we’ll use the transform property to add a 3D perspective to an element.
HTML:
<div class="box">
<p>3D Box</p>
</div>
CSS:
.box {
width: 200px;
height: 200px;
background-color: #333;
perspective: 500px;
}
.box p {
transform: rotateY(45deg);
}
In this example, we create a div element with a class of box and a child p element that contains the text “3D Box”. We set the width and height of the div to 200 pixels and give it a background-color of #333. We then set the perspective property to 500 pixels, which gives the div a 3D perspective.
Next, we set the transform property of the p element to rotateY(45deg). This rotates the p element 45 degrees along the Y-axis, giving it a 3D effect.
You can experiment with different values for the perspective and transform properties to create different 3D effects.
Possible Use Cases
- Product showcases: Use 3D transforms to showcase your products from different angles, giving your customers a better idea of what they are purchasing.
- Interactive maps: Use 3D transforms to create an interactive map with a 3D perspective, allowing users to explore a location in greater detail.
- Game interfaces: Use 3D transforms to create an immersive game interface with a 3D perspective, making the game more engaging for users.
- Portfolio websites: Use 3D transforms to create an engaging and interactive portfolio website, making your work stand out to potential clients.
- E-commerce websites: Use 3D transforms to showcase your products in a more engaging way, helping to increase conversions and sales.
Make Your Website the Best it Can Be with CSS Cursors
To use these effects and improve your website, you only need a basic understanding of CSS and some creativity. Start by experimenting with the different products and determining which ones work best for your website’s style and content. From there, you can tailor the effects to match your brand and to message and create a unique experience that resonates with your audience. With the right CSS cursor effects, you can make your website more engaging, memorable, and effective.